Excel > Les fonctions logiques.
Ces fonctions particulièrement importantes et performantes permettent de faire dépendre le résultat d'un calcul d'une ou plusieurs conditions. la plus connue est la fonction SI, mais elle se voit complétée par 5 autres fonctions bien pratiques. L'accès à ces fonctions se fait comme suit (après clic sur fx):

SI
Le principe de fonctionnement est assez simple et ressemble à bien des situations de la vie quotidienne...SI il pleut je prends mon parapluie, sinon je le laisse. La décision d'emporter le parapluie dépend donc d'une information concernant le temps. Le principe est identique ici: le calcul que va devoir faire Excel dépend d'une information qu'il va devoir obtenir. La syntaxe est alors la suivante:
=SI(Test logique ; valeur ou calcul si vrai; valeur ou calcul si faux) , ce qui donne dans le cas du temps
=SI(temps=pluie; je prends mon parapluie; je laisse le parapluie) . On remarque qu' Excel sait que si la condition n'est pas vraie elle est donc forcément fausse; inutile d'insister donc...
La boîte de dialogue de cette fonction se présente ainsi, ce qui évite de saisir la syntaxe dans la barre de formules.:

Prenons l'exemple suivant: on lance un dé et une première règle est adoptée; si le résultat dépasse le chiffre 3 on fait inscrire le mot "Gagné" en face de ce chiffre, alors que dans le cas contraire on va faire noter "Perdu" par Excel.

Concrètement après l'utilisation de cette fonction Excel aura inscrit le mot Gagné dans les cellules grises encadrées, et le mot perdu dans les autres grisées..
Le curseur est dans la cellule qui attend le résultat (Perdu ou Gagné), c'est à dire C3.
Le test logique consiste donc à regarder si le contenu de la cellule du premier jet de dé (à savoir celle contenant la valeur 3, donc la cellule B3) est strictement supérieur à 3, soit dans la syntaxe Excel: B3>3. Il est préférable de cliquer avec la souris sur la cellule B3 ce qui évite de saisir...
La valeur si vrai consiste à montrer à Excel quoi faire si le résultat dépasse 3. Il lui faut donc écrire le mot Gagné. Pour cela il suffit de saisir: "Gagné" avec les guillements puisque c'est une expression alphanumérique.
La valeur si faux prend le contrepied et fait écrire le mot Perdu. Il nous faut donc saisir "Perdu".
Cela donne:

Excel nous montre le résultat dans cette boîte de dialogue. Un clic sur OK donne alors:
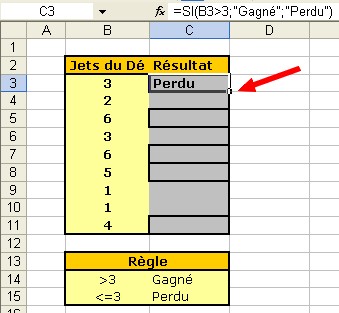
Recopions vers le bas:

Et voilà...Une modification d'une valeur d'une des cellules jaunes (B3 à B11 donc) va avoir pour conséquence un changement dans les cellules grises...
Un SI peut s'imbriquer dans un autre SI. Changeons la règle du jeu: 1, 5 ou 6:Gagné. 2,3, ou 4: Perdu. On a alors:
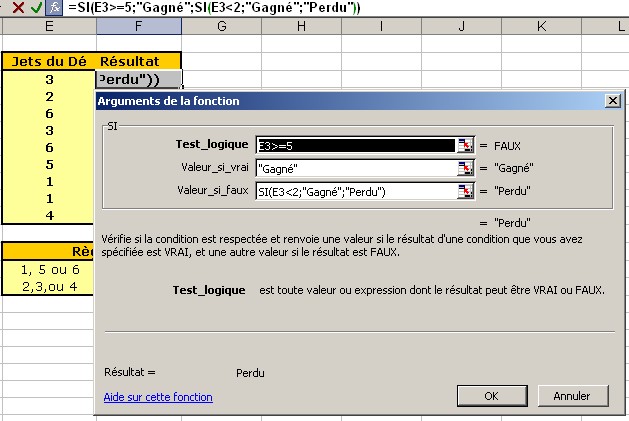
Et la syntaxe suivante: =SI(E3>=5;"Gagné";SI(E3<2;"Gagné";"Perdu"))
Notons qu'il faut écrire"à la main" le SI qui est imbriqué.
A noter que le test logique renvoie VRAI ou FAUX selon que le test (B3>3) est vrai ou faux ce qui permet à cette fonction de savoir quand il doit utiliser le contenu de la zone valeur si vrai ou valeur si faux. Autrement dit toute fonction d'Excel qui renvoie VRAI ou FAUX sera intéressante pour compléter la fonction SI. C'est le cas entre autre pour les fonctions ET, OU et NON.
ET
Cette fonction permet de compléter le test logique avec un minimum d'efforts. Ci-dessus le test logique portait sur une seule cellule sur laquelle ne portait qu'une seule condition. (Valeur supérieure à 3).
La règle de notre jeu change à présent: pour gagner le dé doit proposer une face comprise entre 2 et 4 (qui sont compris). Une valeur inférieur à 2 ou supérieure à 4 nous fait donc perdre.
L'utilisation de la fonction ET donne pour résultat VRAI ou FAUX. Nous construirons alors la fonction SI autour de ces résultats.
Lançons le curseur en C3, allons chercher la fonction ET, et remplir la boîte de dialogue comme ci-dessous:

La syntaxe est assez simple: =ET(condition 1; condition 2;...)
En validant on obtient:

La recopie entraîne l'inscription de mots VRAI et FAUX dans les cellulesC3 à C11.
Pour faire inscrire les mots Gagné ou Perdu il est nécessaire d'utiliser la fonction SI directement dans la barre de formules. Actuellement dans la cellule C3 on a:
=ET(B3>=2;B3<=4)
Ajoutons en saisissant directement dans cette zone ce qui est en gras ci-dessous autour de la fonction ET.(la fonction ET est en fait le test logique). (En gras les modifications à saisir)
=SI(ET(B3>=2;B3<=4);"Gagné";"Perdu")
On a alors en validant:

En recopiant on obtient les mentions désirées.

OU
Autre complément de la fonction SI elle permet de tenir compte de situations qui ne peuvent pas se produire simultanément. Par exemple dans le cas du dé la règle de jeu devient la suivante:si le nombre est pair je gagne, s'il est impair je perd. Je gagne donc si j'obtient 2, ou 4, ou 6 en lançant le dé. Je ne peux pas obtenir sur un seul jet ces trois résultats. C'est la qu'intervient la fonction OU qui bénéficie d'une boîte de dialogue et d'une syntaxe proche de celle de la fonction ET.
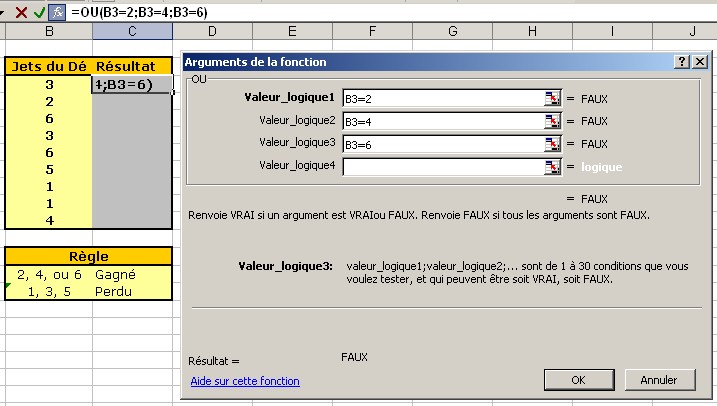
Syntaxe: =OU(condition 1; condition 2; ...)
Validons:

Comme ci-dessus, intégrons le SI autour de cette expression dans la barre de formule:
=SI(OU(B3=2;B3=4;B3=6);"Gagné";"Perdu")

Et enfin recopions:

NON
Cette fonction complète les précédentes. Très simple elle vient prendre le contre pied du résultat d'une fonction préalable.
Changeons à nouveau notre règle du jeu de dé: nous gagnons si le résultat est impair, c'est à dire s'il n'est pas pair. Supposons que pour le premier jet, dans la cellule C3 nous ayons déjà utilisé la fonction OU pour vérifier si le résultat est pair comme ci-dessus; Nous avions donc:

Plançons nous dans la cellule D3 et utilisons la boîte de dialogue de la fonction NON qui nous demande que la référence d'une cellule qui contient un résultat du type VRAI ou FAUX, ce qui est le cas pour la cellule C3:

Si on valide on s'aperçoit que cette fonction inverse le résultat de la fonction OU pour afficher VRAI. Il est vrai que le chiffre 3 n'est pas pair...
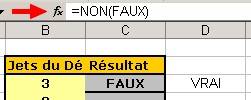
Il est donc possible de construire la fonction NON autour de la fonction OU dans la cellule C3:
=NON(OU(B3=2;B3=4;B3=6))
En validant le contenu de cette cellule est VRAI. Créons un SI autour de cette expression:

Remarquons la syntaxe: =SI(NON(OU(B3=2;B3=4;B3=6));"Gagné";"Perdu"). Recopions:
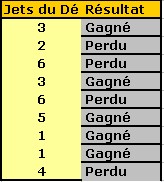
Remarque: un résultat identique peut-être obtenu plus simplement sans passer par la fonction NON de la manière suivante:
=SI(OU(B3=1;B3=3;B3=5);"Gagné";"Perdu")
Consulter le fichier Excel correspondant



